 Multi View (alternating panels)
Multi View (alternating panels)
Overview
The MultiView can be used to display multiple user interface functions on the same place, by hiding and showing sub-panels.Properties
Find more information about changing properties here: "Properties Viewer"CurrentView
type: See descriptionSet the name of one of the listed views, in order to show that view.
Size
type: Size containing width and heightThe size of the user interface of this object (width, height).
Coordinates
type: CoordinateThe location of the user interface of this object in (x,y) coordinates, relative to the object it is on top of.
Caption
type: Word or phraseThe name of the object in the project. This name must not contain '.', '$' nor '@' characters.
For more information about the rules and usage of the Caption property, please refer to "Caption property - background and usage".
Documentation
type: See descriptionOptional documentation of this object. If this object is an operator, the Documentation text is displayed below the operator symbol.
Views tab
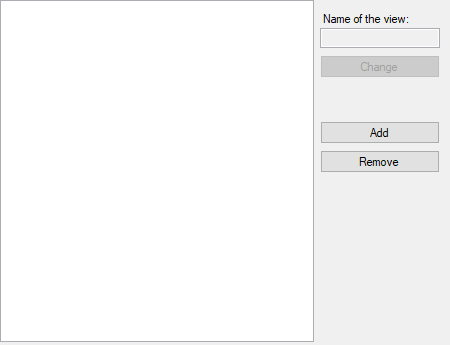
Variable Parameters
Find more information about Variable Parameters here: "Variable Parameters"CurrentView
type: See descriptionSet the name of one of the listed views, in order to show that view.
Please note that depending on the amount of components on the panel that is to be displayed, switching to another view may cost some substantial computer power. For example, if the panel contains a signal viewer, then the signals may need to be redrawn as soon as the panel is displayed.
Details
With this component you could for example make a tabbed page. The end user selects one of the tabs, to view certain functionality.The MultiView consists of one or more panels with user interface components on them, called Views. To add a View to the MultiView, click within the component's area to open the properties dialog, and then press Add View. The MultiView now shows an empty space, on which you can drag other components from the Toolbox.
The MultiView properties dialog shows a list of all Views. Click on a View name to set it to be visible.
You can now also change the name of a View in the input field to the right. Press F2 or click on the input field to start editing the view name.
Please note that a view name cannot have the '.' or '$' characters. Any of those characters are exchanged by an underscore ('_').
Press Enter on your keyboard, or the Change button to set the new view name.
Views can be removed from the MultiView by selecting the correct View and pressing Remove. Note that only Views that are empty can be deleted!
Note that Operator symbols cannot be contained by a MultiView.
How to change a view in the user interface?
Your application can change the actual view of the Multi View panel by using a SET_PARAMETER action ("SET_PARAMETER"). The value of the action should be the name of the view that should be displayed.For example, if a Multi View panel called MultiView1 on page Display Page1 has a view called View2, then the following action puts View2 to the front:
Action = SET_PARAMETER
Value = View2
Address = Display Page1.MultiView1.CurrentView
